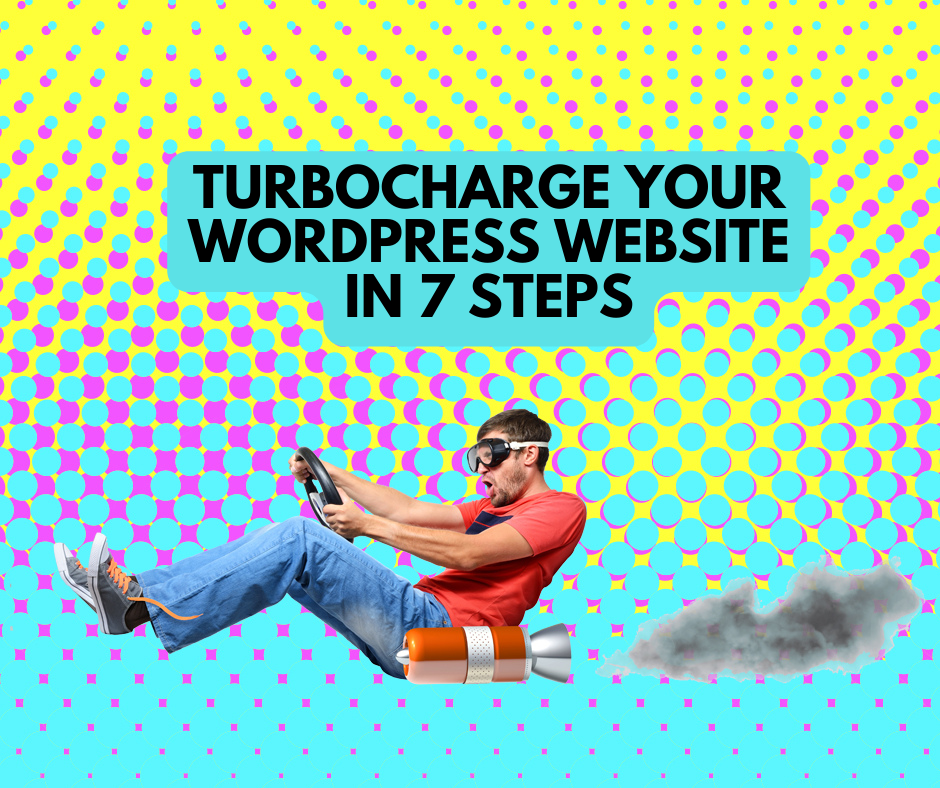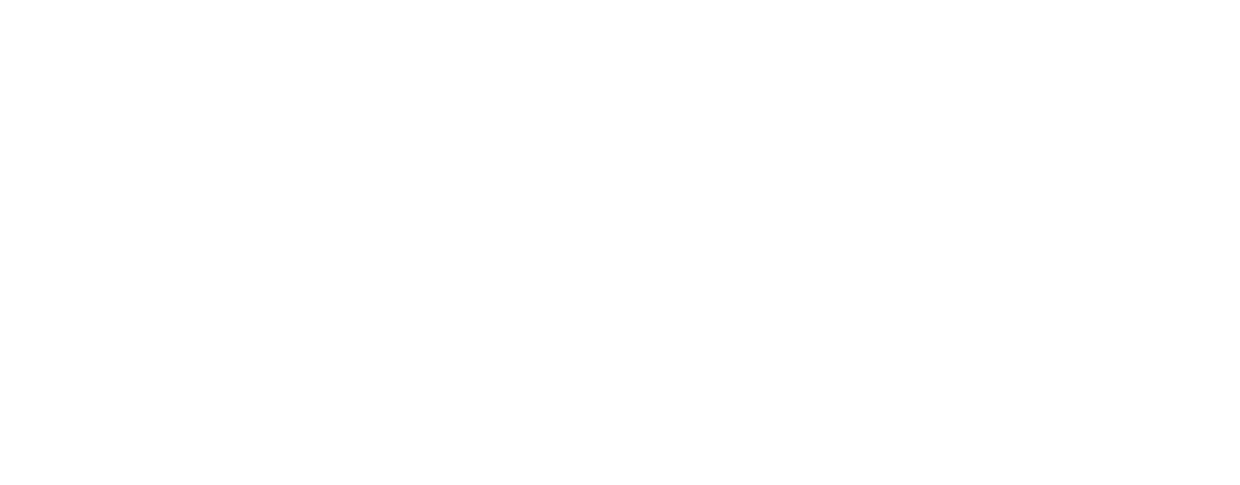Turning on Automatic Updates – For iMac, MacBook, iPhone & iPad

How to turn on automatic updates can differ depending on your operating system and your software applications (“apps”). This guide steps you through turning on automatic updates on an iMac, MacBook, iPhone & iPad.
Setting up automatic updates
- Turn on or confirm auto-updates, especially for operating systems.
- Regularly check for and install updates ASAP if auto-updates are unavailable, especially for software.
- Install updates as soon as possible (if auto-updates unavailable).
- Set a convenient time for auto-updates to avoid disruptions to business as usual.
- If you use anti-virus software, ensure automatic updates are turned on.
NOTE: If your hardware or software is too old it may not auto-update and leave your business susceptible to technical, software and security issues. The ACSC recommends upgrading your device or software.
Where do I turn it on?
How to turn on automatic updates can differ depending on your operating system and your software applications (“apps”).
This guide steps you through turning on automatic updates on an iMac & MacBook, and iPhone & iPad.
.
Step 1 for iMac and MacBook
Check what operating system you are currently using
An operating system is the most important piece of software on your computer. It manages your computer’s hardware and all its programs. The steps to enable automatic updates depends on your operating system and edition.
To learn what operating system you're using:
- Click the Apple icon in the Finder bar at the top left corner of your screen.
- Select About This Mac.
- In the resulting window, you will see the name of the iOS you have installed under the Overview tab. Directly below that is the Version Number. The screenshot below indicates the operating system is macOS High Sierra.
Step 2 for iMac and MacBook
Turn on automatic updates for your operating system
Automatic updates for all operating systems, including for Mac, are important in keeping your device secure.
Mac High Sierra and Mojave:
- Click the Apple icon in the Finder bar > Select System Preferences.
- Click Software Update icon.
- Click to tick the Automatically keep my Mac up-to-date.
Step 3 for iMac and MacBook
Turn on automatic updates for your apps
In addition to turning on automatic updates for your OS, it is recommended you also turn on automatic updates for your software applications (“apps”).
NOTE: Automatic app updates for Mojave operating systems can be enabled when you turn on automatic updates for your operating system (see Advanced Settings Step 2 and 3 for further detail).
- Click the Apple icon in the Finder bar at the top left corner of your screen, and select System Preferences.
- Open the App Store.
- To turn on Automatic Updates, select Automatically check for updates. Ensure all other check boxes are activated to guarantee installation.
- If you cannot activate the check boxes, click on the padlock and enter your details to unlock.
Step 1 for iPhone and iPad
Check what operating system you are currently using
An operating system is the most important piece of software on your portable device. It manages your device's hardware and all its apps.
To learn what operating system you're using:
- Tap Settings > tap on General.
- Tap Software Update.
- In the resulting screen, you will see the version of the iOS you have installed. The screenshot below indicates the operating system is iOS 12.4.1
Step 2 for iPhone and iPad
Turn on automatic updates for your operating system
- Tap Settings > tap on General > tap on Software Update.
- Tap on Automatic Updates
- Tap to turn on Automatic Updates.
Step 3 for iPhone and iPad
Turn on automatic updates for apps
In addition to turning on automatic updates for your iOS, it is recommended you also turn on automatic updates for your app.
- Tap Settings > [your name] > iTunes & App Store
- Turn on the content that you want to automatically download
- To get Automatic Updates for apps, turn on Updates. Any new versions of apps that you currently have on your device will automatically download when they're available