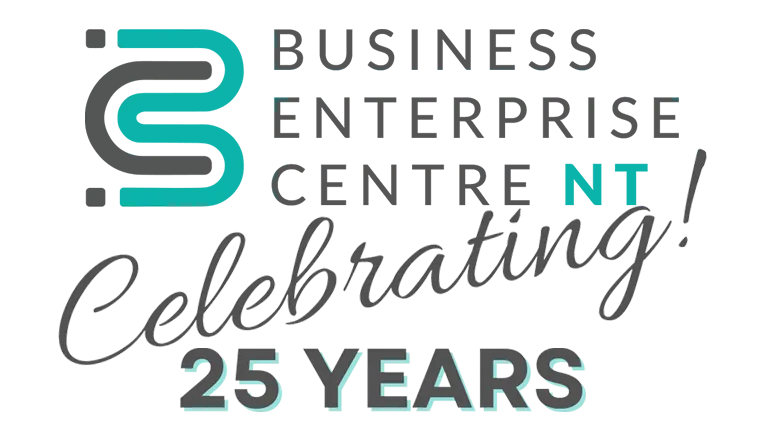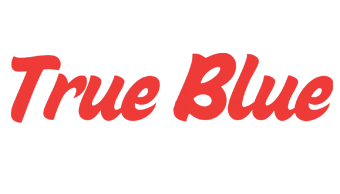EMPOWERING BUSINESSES TO START, GROW, & THRIVE
EMPOWERING BUSINESSES TO START, GROW, & THRIVE
WELCOME
TO BECNT
For 25 years BECNT has been helping Northern Territory businesses start, grow, and thrive.
Whether you’re launching a new venture, looking to take your business to the next stage, or need expert support to overcome challenges, we're here to help.
And as a non-profit we reinvest what we earn back into delivering better services for Territory businesses, so you can be confident your success is our priority.
HOW WE CAN HELP YOUR BUSINESS
Select the option that sounds most like you to find out how we can support your business journey:
START-UP
Turning your idea into a business?
We’ll help you take the first steps with confidence, from planning and registration to winning your first customers.
EARLY-STAGE
You’ve started trading and are finding your feet.
We can help you refine your offer, build systems, and create a path for steady growth.
GROWING
Ready to expand?
We’ll support you with strategies, processes, and connections to scale your business sustainably.
MATURE
Established and running well?
We can help you innovate, explore new markets, or plan your next chapter — including succession or exit strategies.
FREE WORKSHOPS
FOR YOUR BUSINESS
THANKS TO OUR SUPPORTERS
A big thank you to our members, sponsors, and funding partners—your support powers BECNT’s mission to help Northern Territory businesses grow, thrive, and succeed.
Every mentoring session, workshop, and resource we deliver is made possible because of you.
Want to make an even bigger impact? Join as a member, partner with us, or sponsor our programs and help shape the future of NT business.
Together, we can build a stronger, more connected business community.

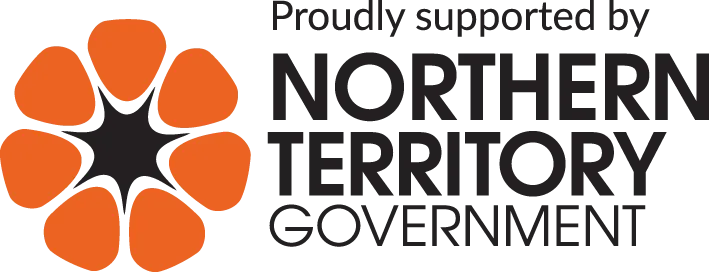
READY TO GROW
YOUR BUSINESS?
Whether you're just starting out or looking to expand, our experienced team at BECNT is here to support you every step of the way.
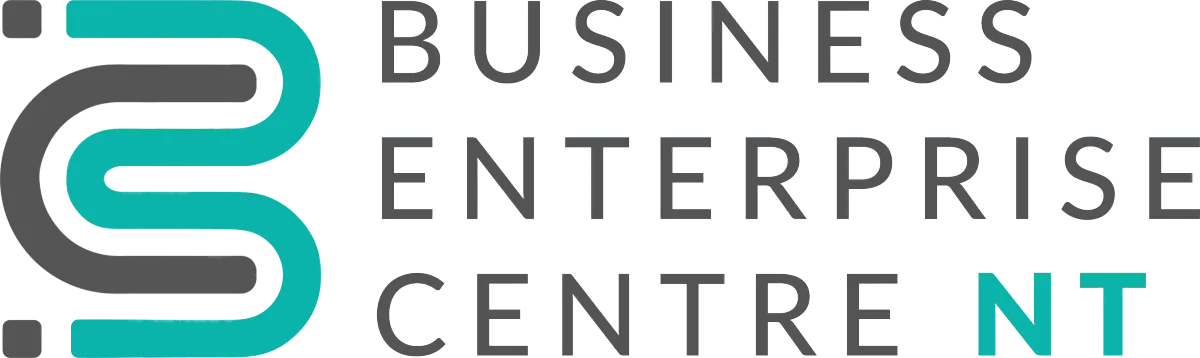
FOLLOW US
LEGAL
Darwin
08 89 44 2950
Alice Springs
08 8944 2950
Copyright 2025. All Rights Reserved.